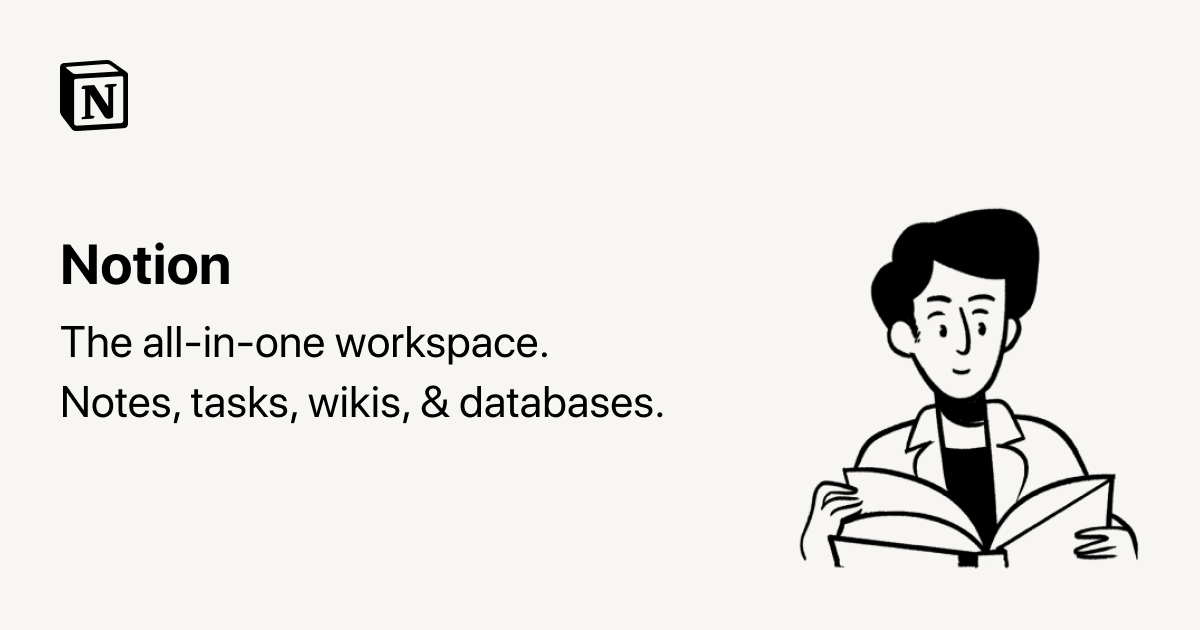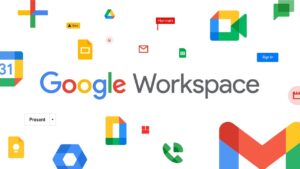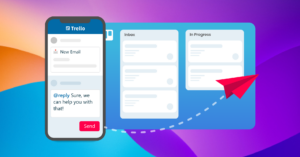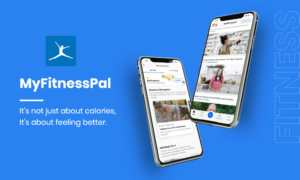Notion is a versatile productivity tool that allows you to organize your notes, tasks, and projects in one place. While Notion is already designed to be intuitive and efficient, there are several time-saving hacks that can take your productivity to the next level. In this article, we’ll explore a variety of tips and tricks that will help you maximize your efficiency while using Notion. Let’s dive in and discover how to streamline your workflows and save valuable time.
Mastering Keyboard Shortcuts
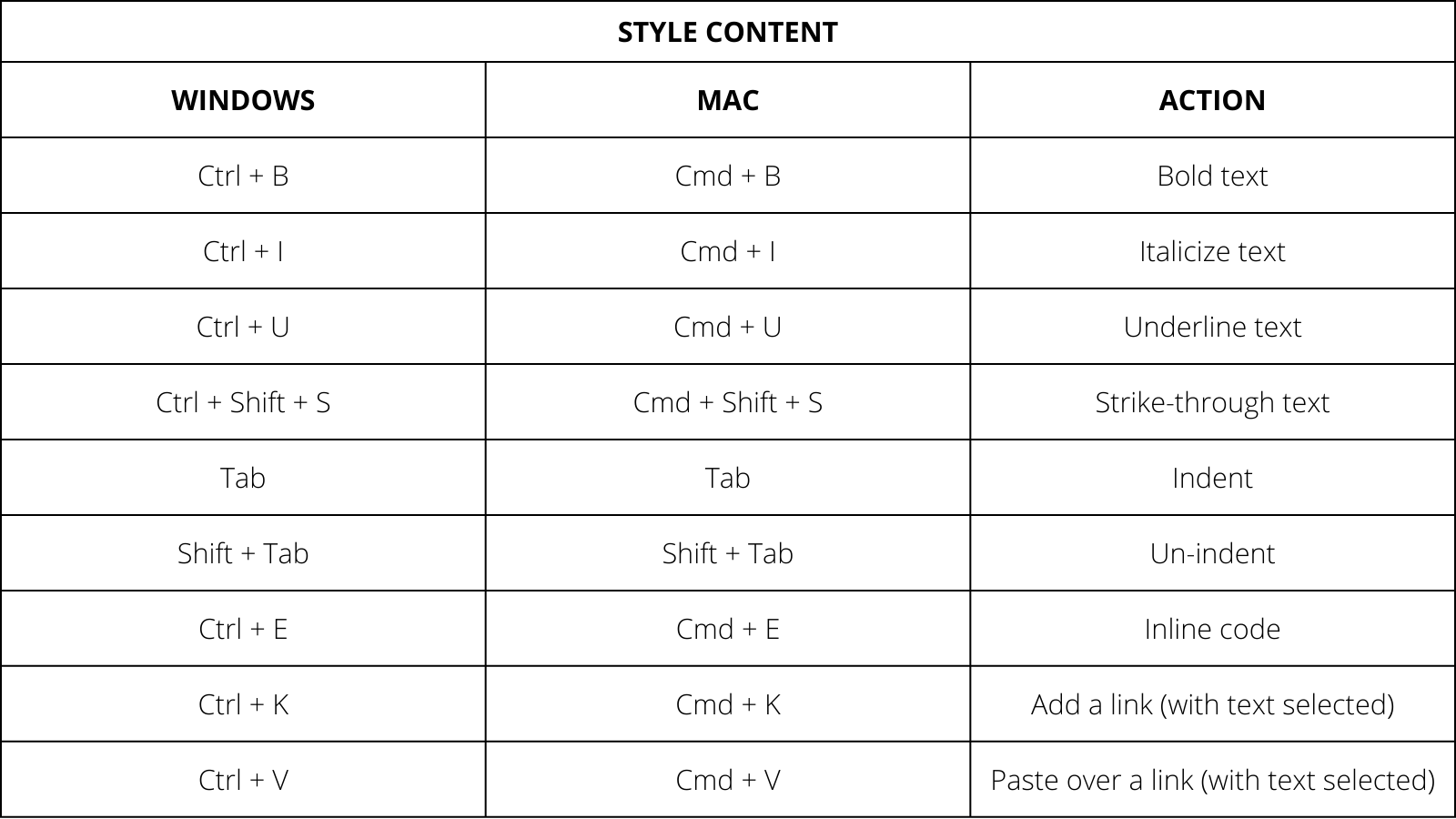
- Navigating Notion: Familiarize yourself with the keyboard shortcuts for navigating within Notion. Pressing “/” will activate the Quick Find feature, allowing you to search for pages, databases, or commands. Use “Ctrl/Command + [” and “Ctrl/Command + ]” to navigate backward and forward between pages. Additionally, “Ctrl/Command + P” opens the Jump to Page dialog, where you can quickly access any page in your workspace.
- Formatting Text: Save time when formatting text by utilizing keyboard shortcuts. To make text bold, use “Ctrl/Command + B”. For italics, use “Ctrl/Command + I”. To underline text, press “Ctrl/Command + U”. These shortcuts work in both the page editor and database entries, allowing you to format your content swiftly.
- Moving Blocks: Rearranging blocks within Notion is a breeze with keyboard shortcuts. Select the block you want to move and use “Ctrl/Command + Shift + Up Arrow” to move it up or “Ctrl/Command + Shift + Down Arrow” to move it down. Alternatively, you can use “Ctrl/Command + [” and “Ctrl/Command + ]” to move blocks left or right, respectively.
- Creating New Blocks: Instead of manually clicking on the “+” button to create a new block, employ keyboard shortcuts to save time. Press “Enter” to create a new block below the current one or use “Ctrl/Command + Enter” to create a new block above the current one. This allows for faster content creation and organization within your Notion workspace.
Automating Workflows
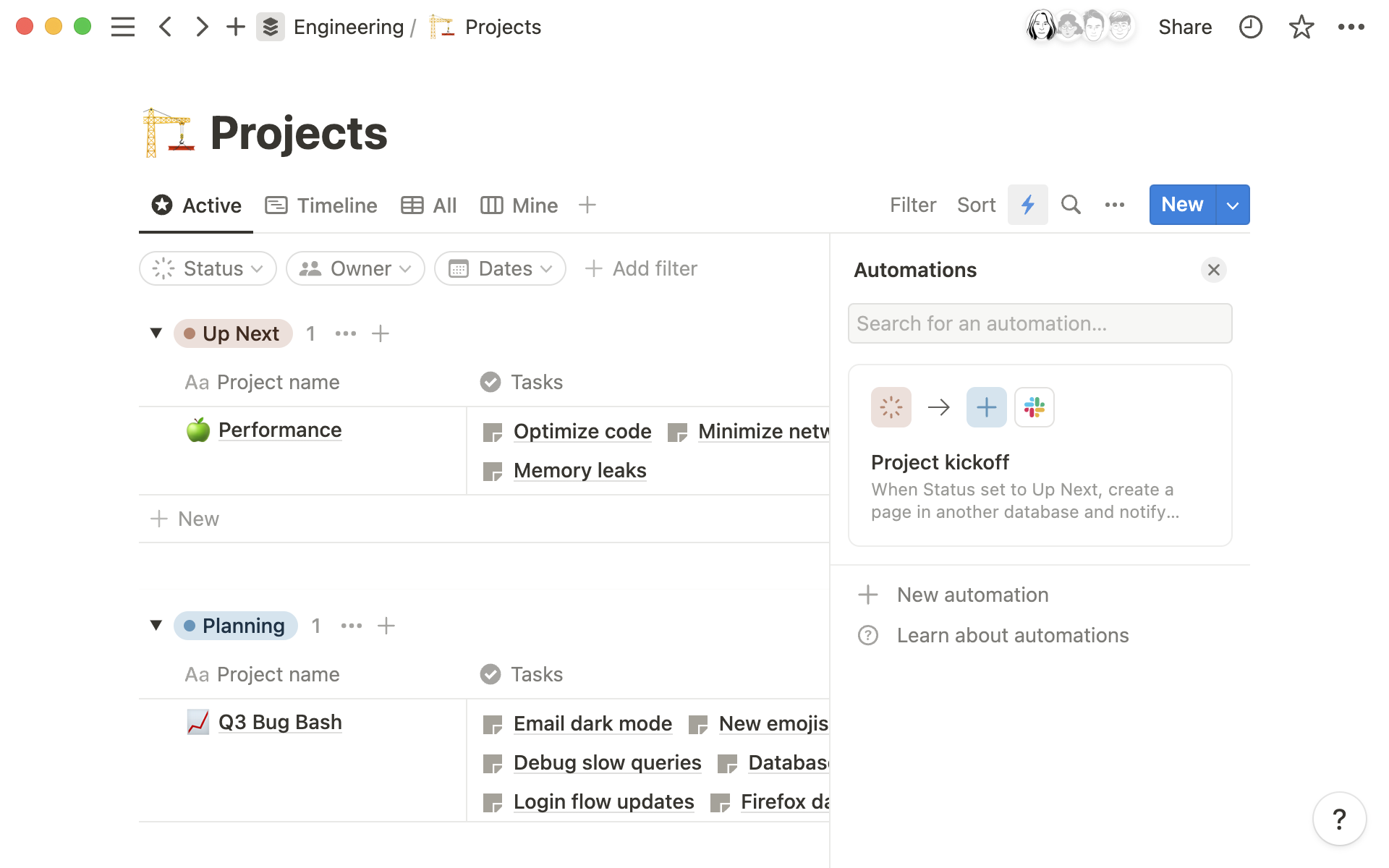
- Templates and Presets: Notion provides the ability to create templates and presets, which can be immensely helpful for repetitive tasks. For example, if you frequently create meeting agendas, design a template with pre-filled sections and headers. You can then duplicate this template for each new meeting, saving time on formatting and structuring the agenda from scratch.
- Database Templates: Utilize Notion’s powerful database feature to create templates for managing various types of information. Whether it’s a project tracker, a customer database, or a content calendar, setting up a template with predefined properties and views can significantly speed up your workflow. Simply duplicate the template whenever you need a new instance of that database, and you’ll have a structured foundation to build upon.
- Integrations and Web Clipper: Notion offers integrations with popular apps and services, enabling seamless data transfer and automation. For example, you can connect your calendar app to automatically import events into Notion or use the Web Clipper browser extension to save articles, web pages, or screenshots directly into your workspace. These integrations eliminate manual data entry and enhance the efficiency of your workflows.
- Formula and Rollup Properties: Leverage the power of formula and rollup properties in Notion databases to automate calculations and aggregations. For example, if you have a task database with a “Priority” property, you can create a formula property that calculates the due date based on the priority level. Similarly, a rollup property can display the total time spent on a project by summing up the durations of individual tasks. These automated calculations save time and ensure accurate data representation.
Optimizing Organization and Navigation

- Page Links and Mentioning: Notion allows you to create links between pages, providing quick access to related content. To create a page link, type “[[” followed by the page name and select the desired page from the suggestions. Additionally, you can mention other users or pages by typing “@” followed by the name. This linking and mentioning feature aids in seamless navigation and collaboration within your workspace.
- Using Filters: When dealing with large databases or task lists, filters become invaluable in finding specific information quickly. Notion’s filter feature allows you to define criteria to display only the relevant data. For example, you can filter tasks by their status, priority, or due date. By using filters effectively, you can focus on the tasks or data points that require immediate attention, saving time and reducing distractions.
- Keyboard Navigation: Notion provides various keyboard shortcuts for navigating within and between pages. Press “Ctrl/Command + K” to open the Quick Find dialog and start typing to jump to a specific page or block. Use the arrow keys to navigate within a page or block, and “Enter” to start editing a block. These keyboard shortcuts allow for efficient navigation and editing without the need to switch between your keyboard and mouse.
- Table of Contents: If you have a lengthy page with multiple sections, creating a table of contents can help you quickly navigate to different parts of the page. To create a table of contents, select the text you want to include in the table, right-click, and choose “Copy As > Table of Contents”. Then, paste the table of contents at the desired location on the page. Clicking on the table of contents entries will automatically scroll to the corresponding sections, saving you time in finding specific information.
- Favorites and Recent Pages: Notion allows you to mark pages as favorites or access recently viewed pages conveniently. To mark a page as a favorite, hover over the page in the left sidebar, click on the three dots that appear, and select “Add to Favorites”. You can access your favorite pages by clicking on the “Star” icon at the top of the left sidebar. Similarly, the “Clock” icon shows the list of recently viewed pages, making it easy to revisit frequently accessed content without the need for manual searching.
- Templates and Databases: Utilize Notion’s template gallery or create your own templates and databases to ensure consistency and save time when starting new projects or adding new content. Templates provide pre-designed structures and layouts that you can duplicate and customize as needed. Databases allow you to organize and manage information effectively. By utilizing templates and databases, you can avoid starting from scratch and quickly set up new pages or projects.
By implementing these time-saving hacks and shortcuts in Notion, you can boost your efficiency and accomplish tasks more quickly. Remember to experiment with these techniques, customize them to suit your workflow, and explore additional features and integrations offered by Notion. With practice and exploration, you’ll become a proficient Notion user and unlock the full potential of this powerful productivity tool. Share your own time-saving tips and tricks in the comments, and happy organizing!