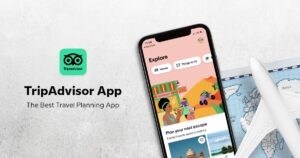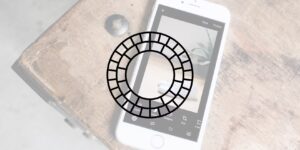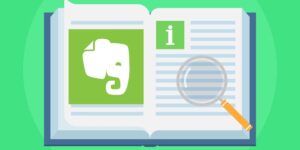Google Workspace is a powerful suite of productivity tools that not only enhances collaboration and efficiency but also offers a range of features to unleash your creativity. Whether you’re a writer, designer, or artist, Google Workspace provides numerous tools and techniques to help you express your creativity. In this article, we’ll explore ten tips and techniques to get the most out of Google Workspace and take your artistic endeavors to new heights. So, let’s dive in and unlock your creative potential!
Advanced Editing Tools
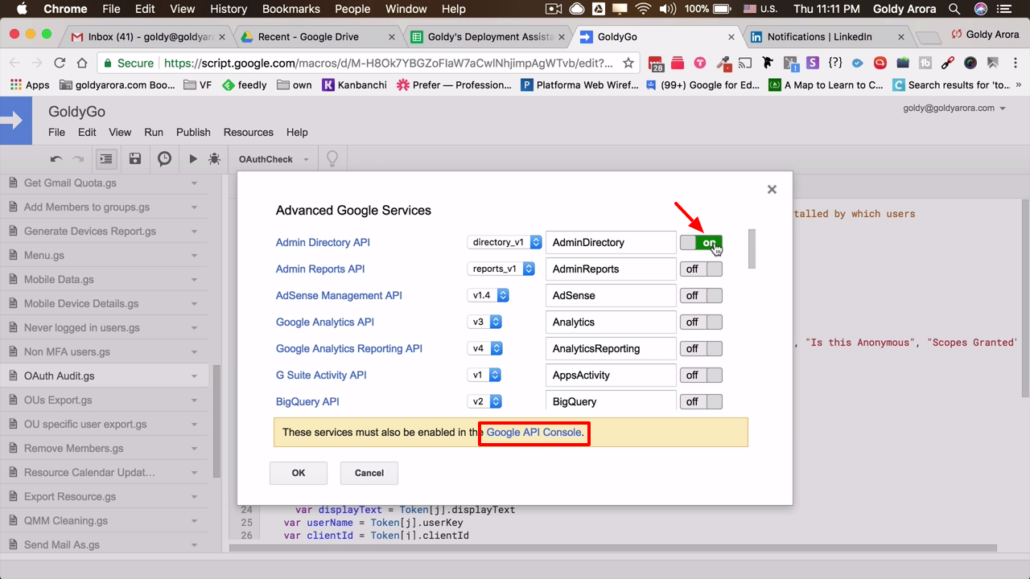
Google Workspace offers a variety of advanced editing tools that can enhance your creative projects. Here are some tips to help you make the most of them:
- Google Docs: Explore Tool: The Explore tool in Google Docs allows you to quickly find and insert relevant images, links, and information into your documents. To access it, click on the “Explore” button in the bottom-right corner of the screen. Enter a keyword related to what you’re looking for, and the Explore panel will provide suggestions to enhance your document.
- Google Sheets: Conditional Formatting: Conditional formatting in Google Sheets is a powerful feature that allows you to highlight cells based on specific conditions. This can be useful for visualizing data or creating dynamic spreadsheets. To apply conditional formatting, select the desired range of cells, click on the “Format” menu, choose “Conditional formatting,” and set the rules based on your requirements.
- Google Slides: Image Masking: Image masking in Google Slides allows you to apply creative effects to images, such as cropping them into custom shapes or adding transparency. To apply an image mask, insert an image into a slide, select it, click on the “Format options” pane on the right, choose the “Mask” tab, and select the desired mask shape or apply transparency.
- Google Drawings: Layering and Grouping: Google Drawings provides a versatile canvas for creating illustrations or visual designs. To make the most of it, use layering and grouping features to organize and manipulate elements effectively. You can arrange elements forward or backward by right-clicking on them and selecting “Order,” and group multiple elements together by selecting them and clicking on the “Group” button in the toolbar.
Collaboration and Feedback
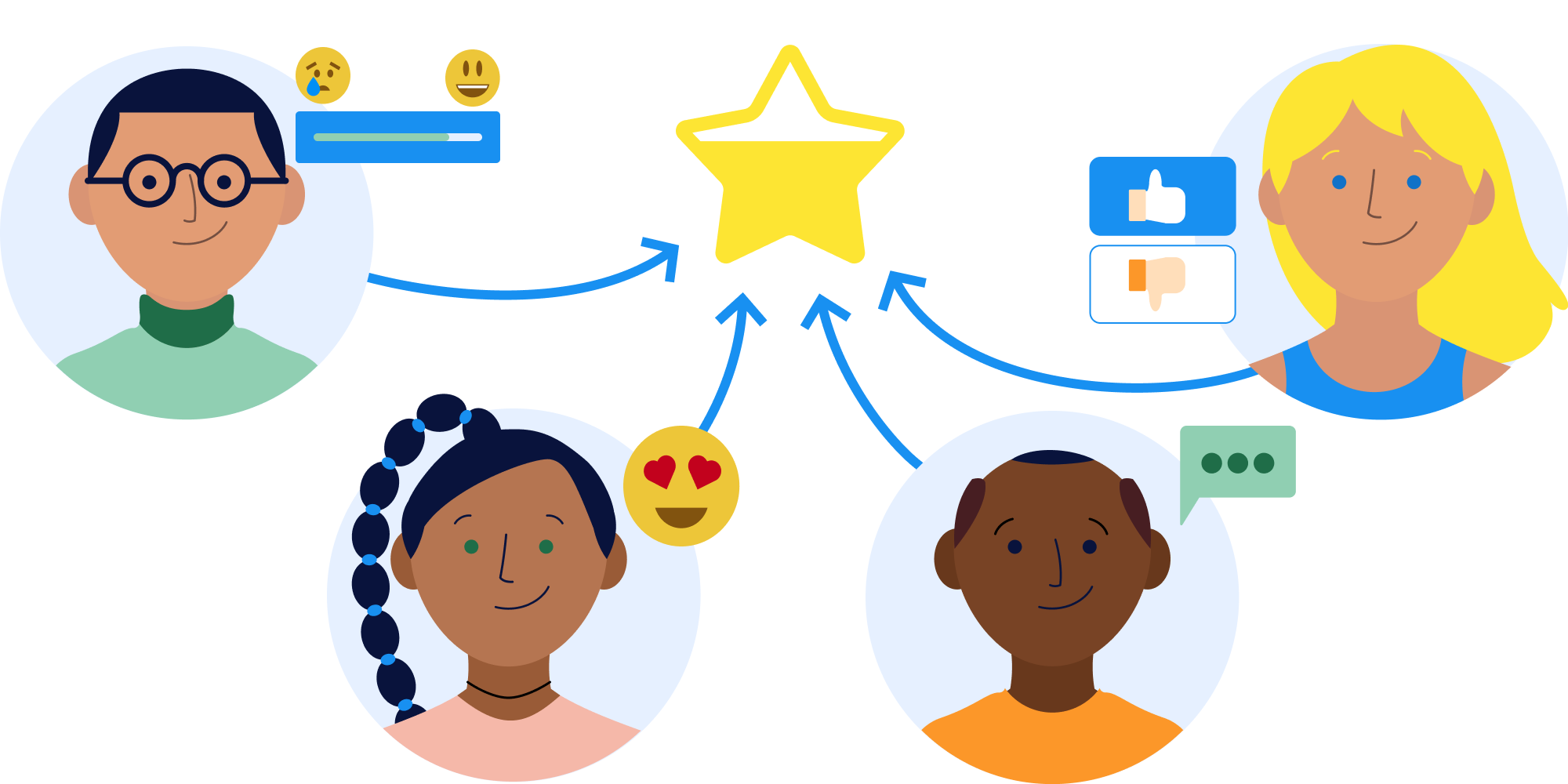
Collaboration and feedback are essential aspects of the creative process. Google Workspace offers several features to facilitate collaboration and gather feedback effectively. Consider the following tips:
- Google Docs: Suggesting Mode: Google Docs’ Suggesting mode allows you to provide feedback or make changes to a document without directly modifying the original text. To enable Suggesting mode, click on the “Editing” button in the top-right corner of the screen and choose “Suggesting.” Now, any changes you make will appear as suggestions, which the document owner can review and accept or reject.
- Google Sheets: Data Validation: Data validation in Google Sheets helps you maintain data consistency and accuracy when collaborating on spreadsheets. You can set validation rules to limit the type of data that can be entered into specific cells. To apply data validation, select the target cells, click on the “Data” menu, choose “Data validation,” and configure the rules based on your requirements.
- Google Slides: Commenting and Version History: Collaborating on presentations becomes smoother with the commenting and version history features in Google Slides. Use comments to provide feedback or suggestions on specific slides, and access the version history to review previous versions of the presentation or restore an earlier iteration. To access comments, click on the “Insert” menu and choose “Comment,” and to access version history, click on “File” and select “Version history.”
- Google Jamboard: Real-Time Collaboration: Google Jamboard is a digital whiteboard that allows real-time collaboration with others. It’s an excellent tool for brainstorming ideas, creating mind maps, or sketching out concepts. Simply open Jamboard, share the link with collaborators, and watch as everyone can contribute simultaneously, regardless of their location.
Creative Workflows and Integration
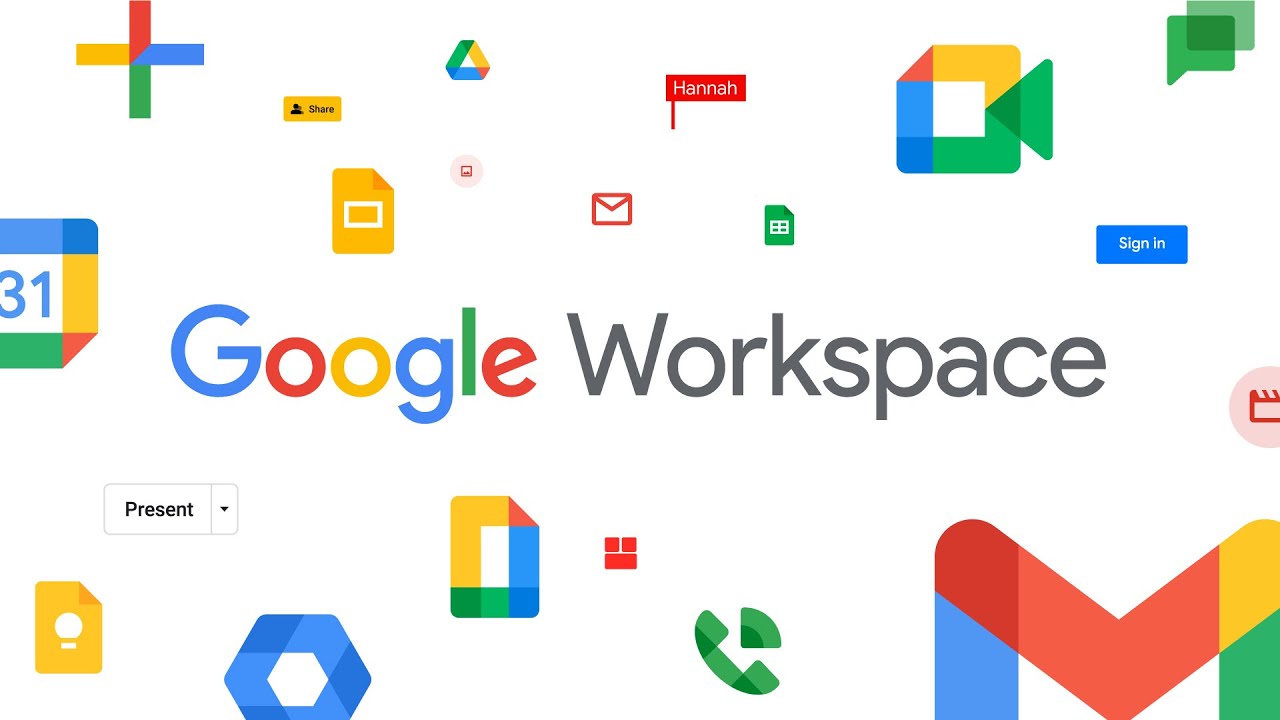
Google Workspace integrates seamlessly with other creative tools and offers workflows that can enhance your artistic projects. Consider the following tips:
- Google Drive: Cloud Storage and Backup: Google Drive provides ample cloud storage for your creative files, ensuring they are accessible from any device and backed up securely. Upload your images, videos, design files, or any other creative assets to Google Drive, and access them anytime, anywhere. You can also share files with collaborators or clients directly from Drive.
- Third-Party Integrations: Google Workspace integrates with various third-party tools and apps that can expand your creative capabilities. Explore integrations with graphic design tools like Canva or Adobe Creative Cloud, task management apps like Trello or Asana, or any other tools that complement your creative process. These integrations can streamline your workflows and provide additional features to enhance your projects.
By following these ten tips and techniques, you can unlock the full creative potential of Google Workspace. Experiment with the advanced editing tools, collaborate effectively, and explore integrations to enhance your artistic endeavors. Remember, creativity is a journey, and Google Workspace provides a versatile platform to support your creative process. Don’t hesitate to share your own discoveries and techniques in the comments below.