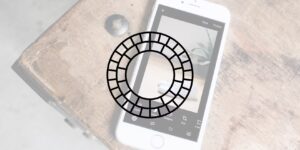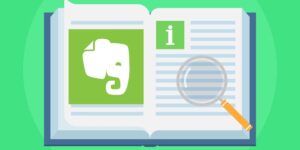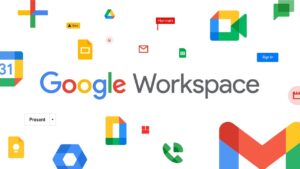Adobe Lightroom is a powerful photo editing and management software widely used by photographers and enthusiasts. While many are familiar with its popular features, Lightroom also holds a treasure trove of hidden gems that can significantly enhance your editing workflow and help you achieve stunning results. In this article, we’ll uncover ten lesser-known features of Adobe Lightroom that you should know about. From advanced editing techniques to time-saving shortcuts, let’s dive in and discover these hidden gems!
Efficient Organization and Management

- Smart Collections: Lightroom offers a feature called Smart Collections, which automatically organizes your photos based on predefined criteria. To create a Smart Collection, go to the Library module, click on the “+” button next to the Collections panel, and choose “Create Smart Collection.” Define the rules for the collection, such as specific keywords, ratings, or metadata, and Lightroom will automatically add matching photos to the collection. This feature is particularly useful for managing large photo libraries and quickly accessing specific sets of images.
- Keyword Sets: Keywords play a vital role in organizing and searching for photos in Lightroom. However, manually entering keywords for each image can be time-consuming. Lightroom offers Keyword Sets, which allow you to create sets of frequently used keywords for quick application. To create a Keyword Set, go to the Library module, open the Keywording panel, and click on the small arrow next to the keyword input box. From the drop-down menu, choose “Edit Set,” and create a set by adding keywords. Now, you can easily apply multiple keywords to your photos with just a few clicks.
- Filter Presets: Lightroom’s Library module includes a useful feature called Filter Presets. This feature allows you to save and apply custom filters to quickly find specific photos based on various criteria. To create a Filter Preset, go to the Library module, click on the “Metadata” option in the Library Filter bar, and set the desired filter criteria, such as ratings, keywords, or camera data. Once the filter is set, click on the “Custom Filter” drop-down menu and choose “Save Current Settings as New Preset.” Give the preset a name, and now you can apply it whenever you need to quickly filter your photos based on specific criteria.
Advanced Editing Techniques

- Radial and Graduated Filters: Lightroom’s Radial and Graduated Filters allow you to make selective adjustments to specific areas of your photos. The Radial Filter creates an elliptical or circular selection that can be used to apply adjustments, such as exposure or color changes, to the selected area. The Graduated Filter creates a linear gradient that gradually applies adjustments across a specific portion of the image. To access these tools, go to the Develop module, and you’ll find them in the toolbar on the right-hand side. Experiment with these filters to add creative effects or make localized adjustments to your images.
- Targeted Adjustment Tool: Lightroom offers a Targeted Adjustment Tool that allows you to make precise adjustments to specific colors or tonal ranges in your photos. In the Develop module, click on the HSL/Color/B&W panel. Select either the HSL or Color tab, depending on whether you want to adjust individual colors or the overall color balance. Then, click on the Targeted Adjustment Tool icon located at the top of the panel. Click and drag on the image to target a specific color or tonal range, and then move the mouse up or down to adjust the selected parameter, such as saturation or luminance. This tool provides a quick and intuitive way to fine-tune colors in your photos.
- Guided Upright: Correcting perspective distortion in architectural or landscape photos is made easier with Lightroom’s Guided Upright feature. This tool allows you to draw guide lines on your image to straighten vertical or horizontal lines. To access Guided Upright, go to the Develop module and open the Lens Corrections panel. Click on the “Manual” tab and scroll down to find the “Guided Upright” section. Click on the “Guided” button, and then draw two or more guide lines along the lines you want to straighten. Lightroom will automatically adjust the perspective to make the lines parallel or straight. This feature is particularly useful when photographing buildings, architecture, or landscapes with distinct lines.
Time-Saving Shortcuts and Customizations

- Solo Mode in the Develop Module: When working in the Develop module, Lightroom’s panels can quickly become cluttered, especially if you have multiple adjustments applied. To focus on a specific panel and avoid scrolling through a long list of adjustments, you can enable Solo Mode. Right-click on any panel header in the Develop module and choose “Solo Mode” from the context menu. Once enabled, only one panel will be expanded at a time, automatically collapsing others. This helps youstay organized and focused on the adjustments you’re currently working on.
- Customizable Keyboard Shortcuts: Lightroom allows you to customize keyboard shortcuts to suit your editing preferences and speed up your workflow. To access the Keyboard Shortcuts dialog, go to Edit (Windows) or Lightroom (Mac) > Preferences > Keyboard Shortcuts. In the dialog, you can search for specific commands, assign new shortcuts, or modify existing ones. Take some time to explore the available options and customize the shortcuts according to your editing habits. This will help you perform common tasks more efficiently and streamline your editing process.
- Virtual Copies: Virtual copies in Lightroom are additional versions of an image that you can create without duplicating the original file. This feature is especially useful when you want to apply different edits or experiment with various looks on the same image. To create a virtual copy, select the photo in the Library module, go to Photo > Create Virtual Copy or use the shortcut Ctrl + ‘ (apostrophe) on Windows or Command + ‘ (apostrophe) on Mac. You’ll see a new copy of the image appear alongside the original, and you can edit it independently. Virtual copies allow you to explore different editing options without cluttering your catalog with multiple files.
- Presets and Profiles: Lightroom offers a wide range of presets and profiles that can greatly speed up your editing process and provide creative looks for your photos. Presets are pre-defined sets of adjustments that you can apply with a single click. Profiles, on the other hand, are similar to presets but focus on applying specific looks or styles to your images. Lightroom comes with built-in presets and profiles, and you can also download additional ones from various sources. To apply a preset or profile, go to the Develop module, and on the left-hand side, you’ll find the Presets and Profiles panels. Experiment with different presets and profiles to find the ones that best suit your style and the mood you want to convey in your photos.
By exploring these lesser-known features of Adobe Lightroom, you can unlock new possibilities and improve your editing workflow. Efficiently organize your photos using Smart Collections, Keyword Sets, and Filter Presets. Experiment with advanced editing techniques like Radial and Graduated Filters, Targeted Adjustment Tool, and Guided Upright to make precise adjustments and enhance your images. Save time with time-saving shortcuts and customizations, such as Solo Mode and customizable keyboard shortcuts. Take advantage of virtual copies to explore different editing options without duplicating files. Finally, leverage the power of presets and profiles to quickly apply creative looks to your photos. Remember to experiment, practice, and have fun as you uncover these hidden gems in Adobe Lightroom.